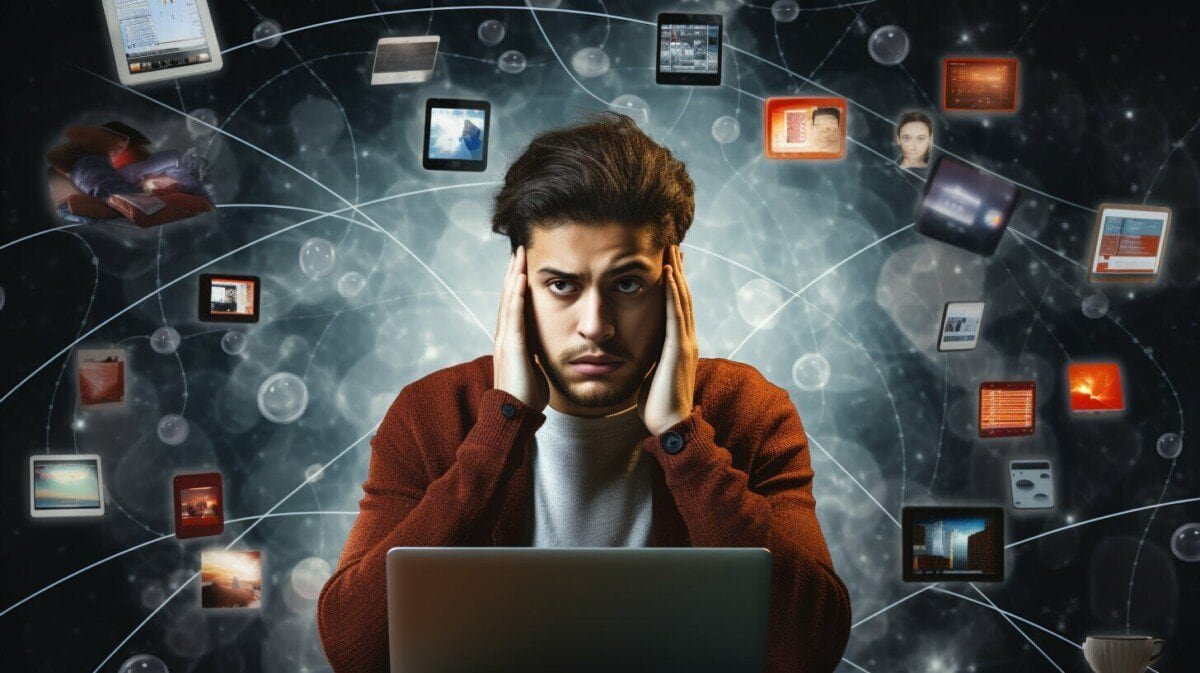Xfinity WiFi Troubleshooting: A Step-by-Step Guide To Fixing Common Issues
So, you're here because your Xfinity WiFi is acting up again, right? You're not alone, my friend. WiFi troubles are like those annoying house guests who just won’t leave. But don’t worry, I’ve got your back. Xfinity WiFi troubleshooting doesn’t have to be a headache. In fact, with the right steps, you can get your connection back up and running in no time. Let’s dive into it and fix that pesky internet problem once and for all.
Now, before we get too deep into the nitty-gritty, let’s face it—internet issues are frustrating. Whether you’re streaming Netflix, working from home, or just scrolling through social media, a slow or dropped connection can ruin your day. But the good news is that most Xfinity WiFi problems can be solved without calling tech support—or worse, paying for an expensive repair. Stick with me, and we’ll turn your internet nightmare into a smooth-running dream.
By the end of this guide, you’ll know exactly what to do when your Xfinity WiFi starts acting weird. From simple fixes like restarting your router to more advanced troubleshooting tips, we’ll cover it all. So grab a cup of coffee, sit back, and let’s troubleshoot like a pro.
Password and Security Settings
Dealing with Network Interference
Optimal Modem and Router Placement
When to Contact Xfinity Support
Biography
Alright, let’s take a quick moment to talk about Xfinity itself. Xfinity is the consumer services brand of Comcast Corporation, one of the largest cable and internet service providers in the U.S. They’ve been around for years, offering a wide range of services, including high-speed internet, TV packages, and even home security systems. But like any big company, they’re not perfect. Sometimes their services act up, and that’s where we come in.
Here’s a quick breakdown of Xfinity’s key details:
| Name | Xfinity |
|---|---|
| Parent Company | Comcast Corporation |
| Services | Internet, TV, Home Security, Phone |
| Founded | 2009 (as Xfinity) |
| Website | xfinity.com |
Now that we’ve got the basics covered, let’s dive into the juicy stuff: fixing those WiFi issues!
Common Xfinity WiFi Issues
When it comes to Xfinity WiFi troubleshooting, it’s important to know what you’re dealing with. Here are some of the most common issues users face:
- No Internet Connection: This is probably the most frustrating problem. You try to load a webpage, and nothing happens. Zilch. Nada.
- Slow Internet Speed: Sure, you’ve got WiFi, but it’s so slow that even buffering feels like torture. What’s the point, right?
- Intermittent Connectivity: Your connection keeps dropping in and out like a bad phone call. It’s there one minute, gone the next.
- WiFi Not Showing Up: You go to connect your device, but your Xfinity network isn’t even listed. Where did it go?
These are just a few examples, but trust me, there are plenty more. Let’s break them down and figure out how to fix them.
Restarting Your Devices
One of the simplest and most effective fixes for Xfinity WiFi issues is restarting your devices. Yep, it sounds basic, but it works wonders. Here’s what you need to do:
First off, unplug your modem and router (if they’re separate). Let them sit for about 30 seconds—this gives them time to fully reset. Then, plug them back in and wait a few minutes for them to fully boot up. While you’re at it, restart your computer, phone, or any other device connected to the network. Sometimes, all it takes is a little reboot to get things running smoothly again.
Checking Physical Connections
Next up, let’s talk about physical connections. Believe it or not, loose cables can cause all sorts of problems. Make sure all the cables connected to your modem and router are securely plugged in. Double-check the power cables, Ethernet cables, and any other wires involved. If you notice any damage, like frayed or bent cables, replace them immediately. A bad cable can wreak havoc on your internet connection.
Updating Router Firmware
Another common issue is outdated firmware. Think of firmware as the software that runs your router. If it’s not up to date, it could cause all sorts of problems. To check for updates, log into your router’s admin page. Usually, you can do this by typing the router’s IP address into your browser. From there, look for an option to check for firmware updates. If there’s a new version available, download and install it. It’s like giving your router a software upgrade—it can make a big difference.
Password and Security Settings
Security is another big factor when it comes to Xfinity WiFi troubleshooting. If your network isn’t secured properly, anyone nearby could hop on and slow things down. Make sure you’ve got a strong password set up. Avoid using something obvious like "password123" or "XfinityWiFi." Instead, go for a mix of letters, numbers, and symbols. And while you’re at it, check your security settings. WPA2 or WPA3 encryption is the way to go. These protocols keep your network safe from unwanted visitors.
Dealing with Network Interference
Network interference is another common culprit behind slow or spotty WiFi. Things like microwaves, cordless phones, and even baby monitors can interfere with your signal. To minimize interference, try moving your router away from these devices. You can also switch to the 5GHz band if your router supports it. The 5GHz band is less crowded than the 2.4GHz band, so it’s less likely to experience interference. Plus, it’s faster!
Using WiFi Extenders
If you’ve got a large house or lots of walls blocking your signal, a WiFi extender might be the solution. Extenders pick up your existing WiFi signal and rebroadcast it, effectively extending your network’s range. Just make sure you place the extender in a spot where it can pick up a strong signal. Too far away, and it won’t work properly. Too close, and it won’t extend the range enough.
Optimal Modem and Router Placement
Where you place your modem and router can also affect your WiFi performance. Ideally, you want them in a central location in your home. This allows the signal to reach all areas more evenly. Avoid placing them in corners, behind furniture, or near metal objects. These things can block or weaken the signal. If possible, mount your router up high—signals travel better when they’re not obstructed by furniture or walls.
Advanced Troubleshooting Tips
For those pesky issues that just won’t go away, here are some advanced troubleshooting tips:
- Reset Your Network Settings: On your devices, go to the network settings and reset them. This can clear out any cached data or bad configurations.
- Change WiFi Channels: If you’re still experiencing interference, try changing your router’s WiFi channel. Channels 1, 6, and 11 are usually the least crowded.
- Run a Speed Test: Use tools like Speedtest by Ookla to check your internet speed. If it’s significantly slower than what you’re paying for, there might be an issue with your service provider.
These tips might sound complicated, but they’re actually pretty straightforward once you get the hang of them.
When to Contact Xfinity Support
Let’s face it—sometimes, no matter what you do, the problem won’t go away. That’s when it’s time to call in the pros. Xfinity customer support is there to help you with any issues you can’t solve on your own. When you call, have your account information handy, and be ready to describe the problem in detail. The more info you can provide, the faster they can help you.
Also, don’t be afraid to escalate the issue if the first person you talk to doesn’t solve your problem. Sometimes, it takes a little persistence to get the results you need. And hey, if all else fails, you can always request a new modem or router from Xfinity. They’ll usually replace faulty equipment for free.
Conclusion
There you have it—your ultimate guide to Xfinity WiFi troubleshooting. Whether you’re dealing with a slow connection, intermittent drops, or no internet at all, these tips should help you get things back on track. Remember, most issues can be fixed with a few simple steps. Restart your devices, check your connections, update your firmware, and secure your network. And if all else fails, don’t hesitate to reach out to Xfinity support.
So, what are you waiting for? Go ahead and try these tips. Once you’ve got your WiFi running smoothly again, come back and share your success story in the comments. Or, if you’re still stuck, feel free to ask for advice. Either way, I’m here to help. Stay connected, my friend!
References: