How To Video Call On Android: The Ultimate Guide For Smooth Connections
Alright, listen up, folks. If you're here, you're probably wondering, "How to video call on Android?" Well, buckle up because we're about to dive deep into this topic and make sure you're not just calling but doing it like a pro. Video calling has become a lifeline in today’s digital world, whether it's catching up with family, collaborating with coworkers, or even meeting new people. Let me tell ya, Android makes it super easy, but there are tricks and tips that can take your video calls to the next level. So, stick around!
Now, before we get started, let's clear the air. Video calling on Android isn't rocket science, but there are some nuances that can make or break your experience. From choosing the right app to troubleshooting common issues, we'll cover it all. Whether you're a tech wizard or just someone who wants to connect effortlessly, this guide is for you. Trust me, by the end of this, you'll be video chatting like a champ!
Oh, and one more thing—this guide isn't just about "how to video call on Android." We're also going to explore the best apps, settings tweaks, and even some cool hacks to make sure your calls are smooth, clear, and reliable. Ready? Let's jump in!
Table of Contents:
- Choosing the Right App
- Basic Setup: Making Your First Call
- Best Video Calling Apps for Android
- Troubleshooting Common Issues
- Privacy and Security Tips
- Advanced Features to Enhance Your Calls
- Managing Data Usage During Video Calls
- How to Set Up Group Calls
- Tips for Better Call Quality
- Conclusion: Mastering Video Calls on Android
Choosing the Right App: Not All Apps Are Created Equal
First things first, how to video call on Android starts with picking the right app. Let's be real, there's no shortage of options out there, but not all apps are built the same. Some focus on speed, others on privacy, and some just want to bombard you with ads. So, how do you pick? Well, it depends on what you need.
For example, if you're looking for something simple and straightforward, WhatsApp or Messenger might be your go-to. But if you need more features, like screen sharing or recording, Zoom or Google Meet could be the way to go. The key is understanding your needs and matching them with the right app. Oh, and don't forget to check reviews—sometimes the little things matter the most!
Factors to Consider When Choosing an App
- Compatibility with your Android device
- Feature set (group calls, screen sharing, etc.)
- Privacy policies and security measures
- User interface and ease of use
- Data usage and battery consumption
Basic Setup: Making Your First Call
Alright, let's assume you've picked your app. Now what? Well, the next step is setting everything up. Don't worry, it's not as complicated as it sounds. Most apps have a pretty straightforward process, but there are a few things you should keep in mind.
First, make sure your Android device is updated. Trust me, nothing ruins a video call faster than an outdated OS. Next, check your internet connection. Wi-Fi is usually better than mobile data, but if you're stuck with the latter, make sure it's stable. Lastly, test your camera and microphone before jumping into a call. You don't want to be that person who's blurry or mute during an important meeting, right?
Step-by-Step Guide to Making Your First Call
- Download and install your chosen app from the Google Play Store.
- Sign up or log in using your credentials (email, phone number, etc.).
- Find the contact you want to call and select the video call option.
- Wait for the call to connect, and boom—you're chatting!
Best Video Calling Apps for Android: The Cream of the Crop
Now, let's talk about the best video calling apps for Android. There are tons of options, but here are a few that really stand out:
Top 5 Video Calling Apps
- WhatsApp: Simple, reliable, and free. Perfect for personal calls.
- Zoom: Ideal for group meetings and webinars. Packed with features.
- Google Meet: Seamless integration with Google services. Great for work.
- Facetime: Okay, okay, it's for iOS, but hey, worth mentioning!
- Skype: Classic app with a wide range of features. Still a solid choice.
Each app has its strengths, so it really depends on what you're looking for. For example, if you're into gaming or streaming, Discord might be a better fit. The point is, there's an app for everyone!
Troubleshooting Common Issues: Fixing the Little Things
Let's face it, things don't always go as planned. Sometimes your video call might lag, or your audio might cut out. But don't panic! Most issues can be fixed with a few simple steps.
Common Problems and Solutions
- Poor Audio Quality: Check your microphone settings and mute/unmute to reset.
- Blurry Video: Make sure your camera is clean and switch to a higher resolution if possible.
- Slow Connection: Restart your router or switch to Wi-Fi if you're on mobile data.
- App Crashes: Clear the app cache or reinstall it if necessary.
Remember, troubleshooting is all about process of elimination. If one solution doesn't work, try another. And if all else fails, reach out to customer support. They're there for a reason!
Privacy and Security Tips: Keeping Your Calls Safe
Now, let's talk about something super important—privacy and security. In today's world, data breaches and hacking are real concerns. So, how do you make sure your video calls are safe?
First, always use apps that offer end-to-end encryption. This ensures that only you and the person you're calling can access the content of your conversation. Second, be cautious about sharing sensitive information during calls. Even if the app is secure, there's always a risk of someone overhearing or recording your call.
Top Privacy Tips
- Use strong, unique passwords for your accounts.
- Enable two-factor authentication whenever possible.
- Avoid using public Wi-Fi for sensitive calls.
- Regularly update your apps and operating system.
Advanced Features to Enhance Your Calls
Alright, let's level up your video calling game. Most apps offer advanced features that can make your calls more engaging and productive. For example, screen sharing is a game-changer for work-related calls. You can show presentations, documents, or even your desktop to collaborators in real-time.
Another cool feature is recording. Some apps allow you to record your calls for later reference. This is especially useful if you're attending a meeting and want to revisit important points. Just make sure to inform the other party before recording—it's the polite thing to do!
Other Advanced Features to Explore
- Virtual backgrounds for professional appearances.
- Live captions for better accessibility.
- Chat functionality for sharing files or links.
- Customizable layouts for better viewing.
Managing Data Usage During Video Calls
Let's be honest, video calls can eat up your data pretty quickly. If you're on a limited data plan, this can be a big concern. But don't worry, there are ways to manage your data usage without sacrificing call quality.
One option is to lower the video resolution. Most apps allow you to switch between HD and standard definition. While HD looks great, standard definition uses significantly less data. Another tip is to use Wi-Fi whenever possible. This not only saves data but also provides a more stable connection.
Data-Saving Tips
- Switch to lower video resolution when needed.
- Use Wi-Fi instead of mobile data.
- Turn off video when audio is sufficient.
- Set data limits in your app settings.
How to Set Up Group Calls: Bringing Everyone Together
Group calls are a fantastic way to connect with multiple people at once. Whether it's a family gathering or a team meeting, knowing how to set up a group call is essential. Most video calling apps support group calls, but the process can vary slightly depending on the app.
For example, in WhatsApp, you simply create a group chat and invite participants. Once everyone is in, you can start a group video call. In Zoom, you can schedule a meeting and share the link with attendees. The key is making sure everyone has the app installed and knows how to join.
Steps to Set Up a Group Call
- Create a group or invite participants individually.
- Start the call and wait for others to join.
- Use features like screen sharing or virtual backgrounds to enhance the experience.
Tips for Better Call Quality: Looking and Sounding Great
Finally, let's talk about how to improve the quality of your video calls. There's nothing worse than a call where you can barely see or hear the other person. But with a few simple tweaks, you can make sure your calls are crystal clear.
First, invest in a good microphone and camera if possible. While your phone's built-in hardware is usually fine, external devices can make a big difference. Second, pay attention to lighting. Natural light is best, but if that's not an option, make sure the light is shining on your face, not behind you.
Quality-Boosting Tips
- Use headphones or a headset for better audio.
- Position your camera at eye level for a more natural look.
- Keep your background clean and clutter-free.
- Test your setup before important calls.
Conclusion: Mastering Video Calls on Android
Well, there you have it, folks. A comprehensive guide on how to video call on Android. From choosing the right app to troubleshooting common issues, we've covered it all. Remember, video calling isn't just about making a connection—it's about making a good impression. So, take the time to set up properly, use the right tools, and most importantly, enjoy the experience!
Before I go, I want to leave you with one final tip: Practice makes perfect. The more you video call, the more comfortable you'll become. And who knows, you might even discover new features or tricks along the way. So, what are you waiting for? Grab your Android device and start calling!
And don't forget to leave a comment or share this article if you found it helpful. Trust me, sharing is caring, and it helps others discover this awesome guide too!

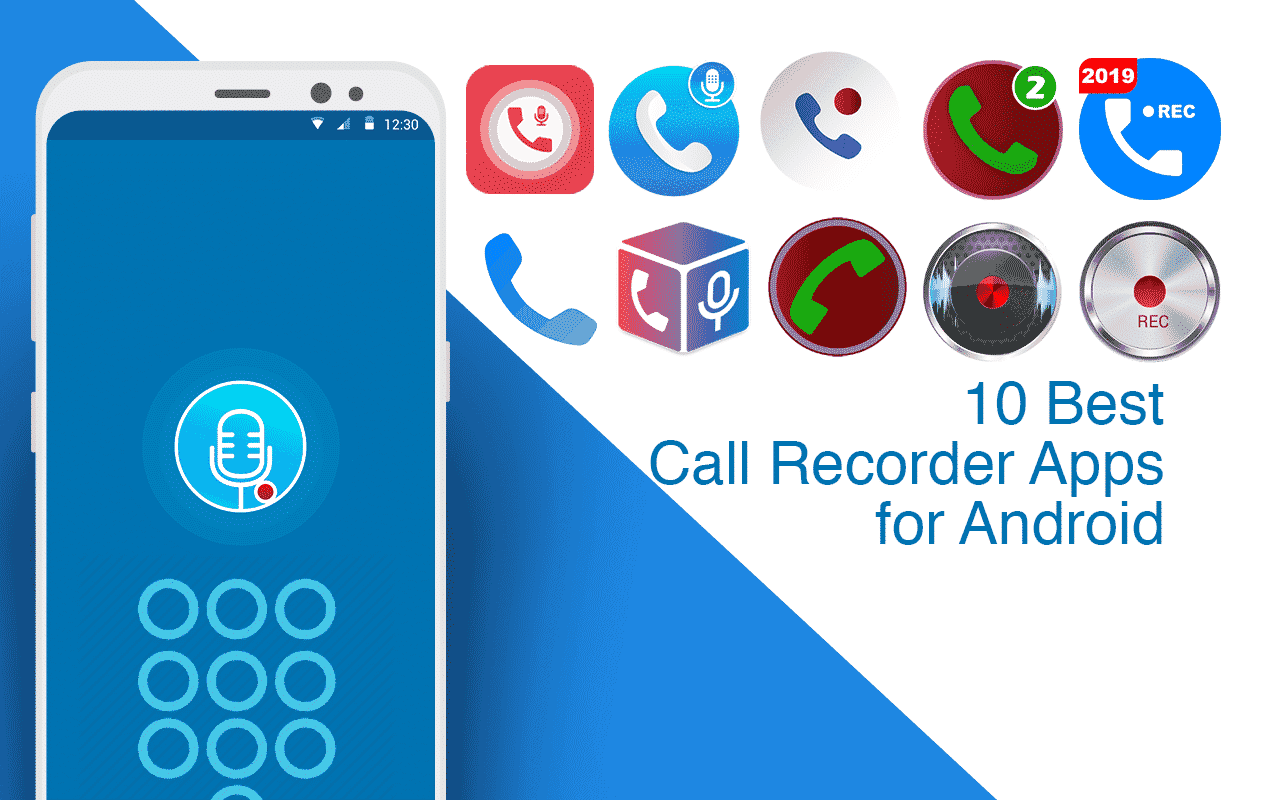
:max_bytes(150000):strip_icc()/012_how-to-make-video-call-on-android-bd93ab594aa648c7977f4c1ecf42c85b.jpg)