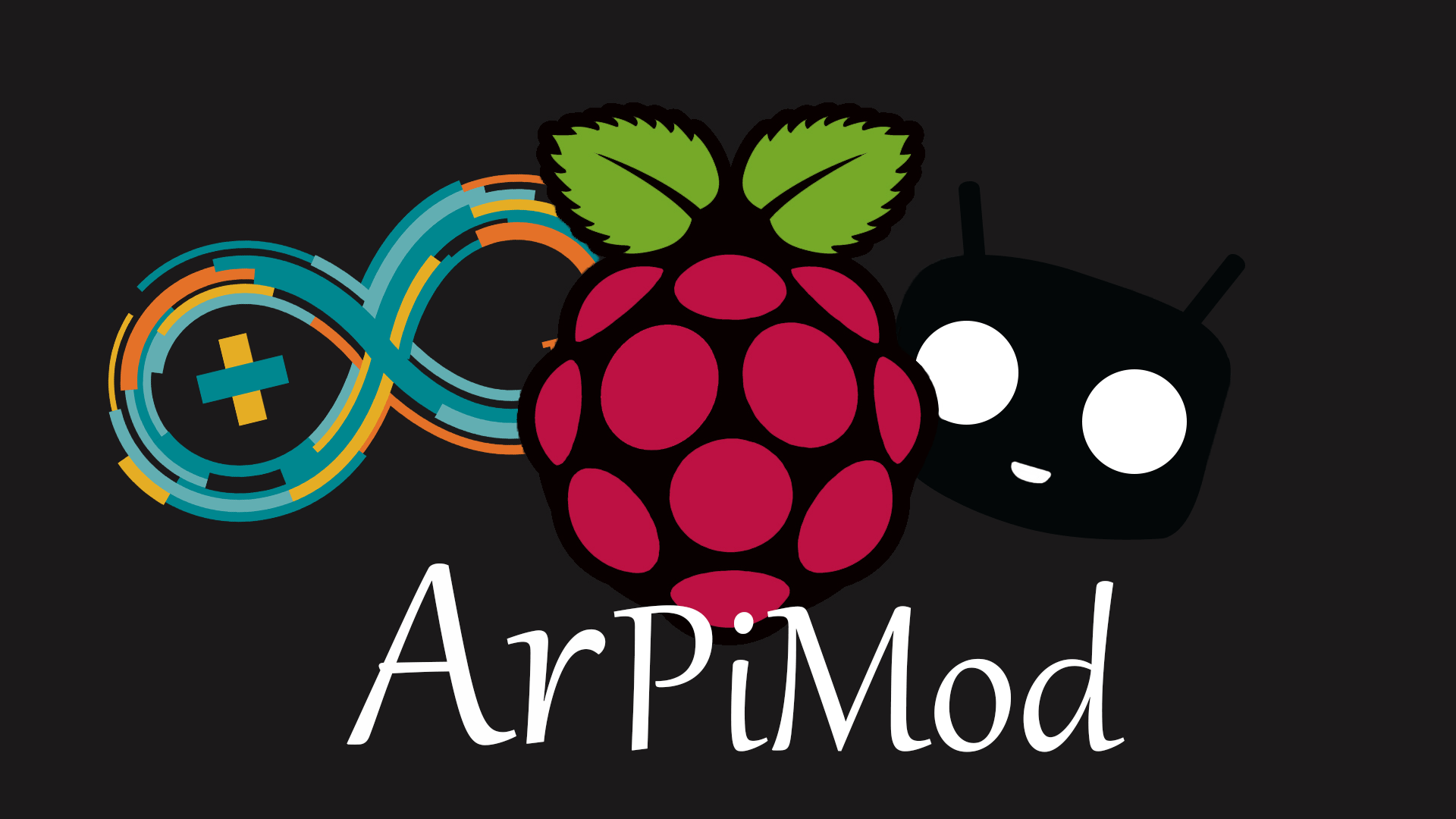SSH RemoteIoT Raspberry Pi Download Free Windows: The Ultimate Guide
Ever wondered how you can connect to your Raspberry Pi remotely from a Windows machine without breaking the bank? Well, buckle up because we're diving deep into the world of SSH RemoteIoT Raspberry Pi download free Windows! Whether you're a tech enthusiast, a hobbyist, or just someone curious about remote connections, this guide is here to demystify everything for you.
SSH (Secure Shell) is like the Swiss Army knife of remote computing. It lets you access and control your Raspberry Pi from anywhere, as long as you’ve got an internet connection. But let’s face it, setting up SSH can feel like navigating a maze if you’re new to it. That’s why we’ve created this step-by-step guide to help you get started without any hassle.
From downloading the necessary tools to troubleshooting common issues, we’ve got you covered. So grab a coffee, sit back, and let’s explore how you can SSH into your Raspberry Pi from a Windows machine without spending a dime. Trust me, it’s easier than you think!
What Is SSH and Why Should You Care?
SSH stands for Secure Shell, and it’s basically the golden ticket to accessing your Raspberry Pi remotely. Think of it like a secure tunnel that lets you communicate with your device over the internet or your local network. It’s not just about convenience; SSH also encrypts your data, keeping it safe from prying eyes.
Now, why should you care? Well, imagine being able to control your home automation system, manage your server, or even access files on your Raspberry Pi from anywhere in the world. Sounds pretty cool, right? With SSH, all of this becomes possible, and the best part is that it’s free!
Getting Started: Preparing Your Raspberry Pi
Before we dive into the nitty-gritty of setting up SSH, let’s make sure your Raspberry Pi is ready to rock. Here’s what you need to do:
- Ensure your Raspberry Pi is running the latest version of Raspberry Pi OS.
- Connect your Raspberry Pi to your local network via Wi-Fi or Ethernet.
- Take note of your Raspberry Pi’s IP address. You can find this by typing
hostname -Iin the terminal.
Once you’ve got these basics sorted, you’re ready to move on to the next step. Easy peasy, right?
Enabling SSH on Your Raspberry Pi
Enabling SSH on your Raspberry Pi is a breeze. Here’s how you can do it:
Method 1: Using Raspberry Pi Configuration
Open the terminal on your Raspberry Pi and type the following command:
sudo raspi-config
From the menu, navigate to Interfacing Options >SSH and select Enable. That’s it! SSH is now ready to go.
Method 2: Using the Command Line
If you prefer the command line, you can enable SSH by typing:
sudo systemctl enable ssh
Then, start the SSH service with:
sudo systemctl start ssh
Voila! SSH is now enabled on your Raspberry Pi.
Downloading PuTTY: Your Windows SSH Client
Now that your Raspberry Pi is all set up, it’s time to focus on your Windows machine. To connect to your Raspberry Pi from Windows, you’ll need an SSH client. Enter PuTTY, the trusty sidekick for all your SSH needs.
Head over to the official PuTTY website and download the latest version. Installation is a breeze—just run the installer and follow the on-screen instructions. Once installed, you’re ready to roll!
Connecting to Your Raspberry Pi Using PuTTY
With PuTTY installed, it’s time to connect to your Raspberry Pi. Here’s how:
- Open PuTTY and enter your Raspberry Pi’s IP address in the
Host Name (or IP address)field. - Set the
Portto22, which is the default SSH port. - Select
SSHas the connection type. - Click
Opento establish the connection.
You’ll be prompted to enter your Raspberry Pi’s username and password. By default, the username is pi and the password is raspberry. Once you’re logged in, you’ll have full control over your Raspberry Pi from your Windows machine.
Troubleshooting Common Issues
Even the best-laid plans can hit a snag. Here are some common issues you might encounter and how to fix them:
- Connection Refused: Make sure SSH is enabled on your Raspberry Pi and that your IP address is correct.
- Authentication Failed: Double-check your username and password. If you’ve changed the default credentials, ensure you’re using the correct ones.
- Network Issues: Ensure both your Raspberry Pi and Windows machine are connected to the same network.
Still stuck? Don’t worry—there’s a wealth of resources online to help you troubleshoot. Just remember, patience is key!
Advanced Tips for SSH RemoteIoT Raspberry Pi
Once you’ve mastered the basics, it’s time to level up your SSH game. Here are a few advanced tips to enhance your experience:
1. Setting Up a Static IP Address
Tired of hunting for your Raspberry Pi’s IP address every time you want to connect? Set up a static IP address and say goodbye to this hassle. You can do this by editing the /etc/dhcpcd.conf file on your Raspberry Pi.
2. Using SSH Keys for Passwordless Login
SSH keys provide a more secure and convenient way to log in to your Raspberry Pi. Here’s how to set them up:
- Generate an SSH key pair on your Windows machine using PuTTYgen.
- Copy the public key to your Raspberry Pi by editing the
~/.ssh/authorized_keysfile. - Disable password authentication in the
/etc/ssh/sshd_configfile for added security.
With SSH keys in place, you’ll never have to type in your password again!
Security Best Practices
While SSH is secure by default, there are a few extra steps you can take to fortify your setup:
- Change the Default Port: Moving SSH from port 22 to a non-standard port can deter automated attacks.
- Disable Root Login: Restricting root access adds an extra layer of security.
- Use a Firewall: Configure your firewall to only allow SSH connections from trusted IP addresses.
Remember, security is a marathon, not a sprint. Stay vigilant and keep your setup up to date!
Exploring RemoteIoT with Raspberry Pi
SSH isn’t the only game in town when it comes to remote access. RemoteIoT takes things a step further by enabling seamless interaction with IoT devices. Whether you’re controlling smart home gadgets or monitoring environmental sensors, RemoteIoT has got you covered.
For those looking to dive deeper into IoT, combining SSH with RemoteIoT opens up a world of possibilities. From automating mundane tasks to creating complex systems, the sky’s the limit!
Conclusion: Take Action Today!
There you have it—a comprehensive guide to SSH RemoteIoT Raspberry Pi download free Windows. By following the steps outlined in this article, you’ve gained the knowledge and tools to connect to your Raspberry Pi remotely and explore the exciting world of IoT.
So what are you waiting for? Dive in, experiment, and let your creativity run wild. And don’t forget to share your experiences in the comments below. Who knows, you might just inspire someone else to take the leap!
Table of Contents
- What Is SSH and Why Should You Care?
- Getting Started: Preparing Your Raspberry Pi
- Enabling SSH on Your Raspberry Pi
- Downloading PuTTY: Your Windows SSH Client
- Connecting to Your Raspberry Pi Using PuTTY
- Troubleshooting Common Issues
- Advanced Tips for SSH RemoteIoT Raspberry Pi
- Security Best Practices
- Exploring RemoteIoT with Raspberry Pi
- Conclusion: Take Action Today!