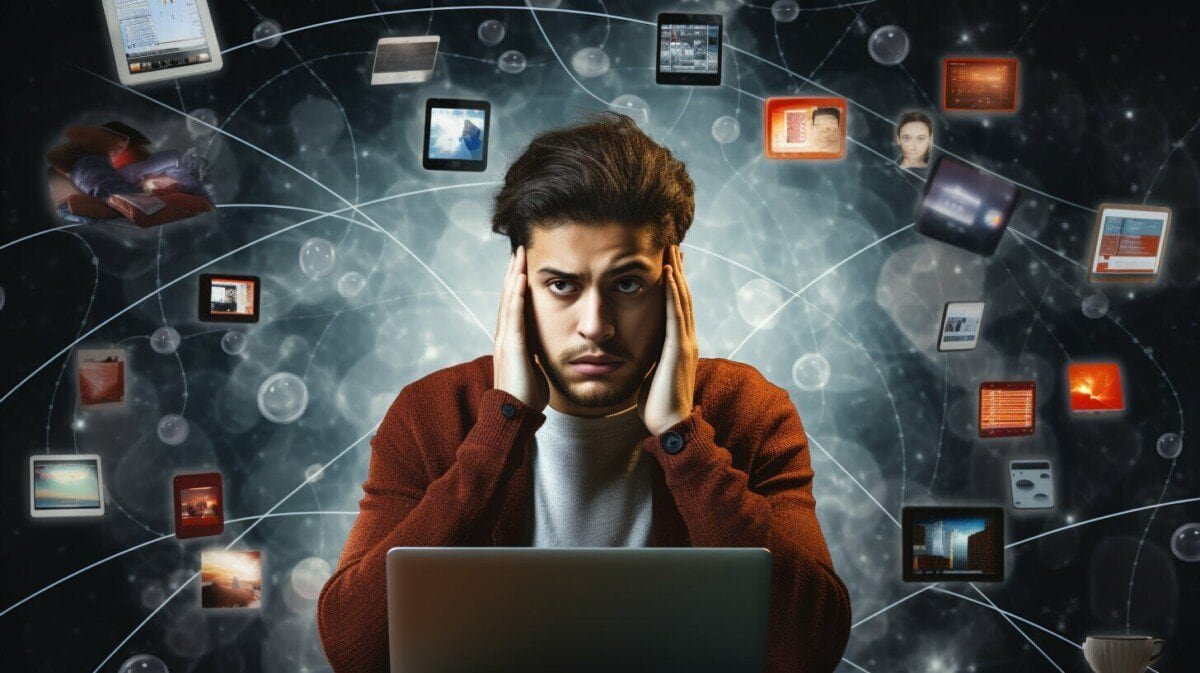Xfinity WiFi Troubleshooting: Your Ultimate Guide To Fixing Connection Problems
Hey there, tech warriors! Are we all on the same page here? Xfinity WiFi troubleshooting can be a total pain in the neck, right? You're just chilling, streaming your favorite Netflix series, and BAM! The connection goes down. Or maybe your router is acting up, and you're left wondering what the heck is going on. Don’t worry; you’re not alone. Millions of Xfinity users face these issues daily, and that’s exactly why we’re here today—to help you solve those pesky WiFi problems once and for all. Whether it’s slow internet, no connection, or a router that just won’t cooperate, we’ve got your back.
Now, let’s be honest. Xfinity WiFi troubleshooting doesn’t have to be as complicated as it seems. With a few simple steps, you can get your connection back up and running in no time. But before we dive into the nitty-gritty of fixing your WiFi issues, let’s talk about why these problems happen in the first place. Sometimes, it’s something as simple as a loose cable or a router that needs a quick reboot. Other times, it could be a deeper issue like interference from other devices or even your neighbor’s WiFi network. Stick around, and we’ll break it all down for you.
So, whether you're a tech-savvy pro or just someone who wants their internet back, this guide is here to help. We’ll cover everything from basic fixes to advanced troubleshooting techniques. By the end of this article, you’ll be an Xfinity WiFi troubleshooting ninja, ready to take on any connectivity challenge that comes your way. Let’s get started, shall we?
Here’s the deal—before we jump into the thick of things, let’s make sure you know exactly where to find the info you need. Below is a quick table of contents to help you navigate through this guide effortlessly. Click on any section to jump straight to it:
- Biography of Xfinity
- Common Xfinity WiFi Issues
- Basic Troubleshooting Techniques
- Advanced Troubleshooting Methods
- Device-Specific Troubleshooting
- Optimizing Your Xfinity Network
- Security Tips for Your Xfinity WiFi
- Frequently Asked Questions
- Tools for Xfinity WiFi Troubleshooting
- Conclusion
Biography of Xfinity
Before we dive into the troubleshooting part, let’s take a moment to understand who Xfinity is and what they bring to the table. Xfinity, part of Comcast Corporation, is one of the largest providers of internet, cable TV, and phone services in the United States. Founded in 1963, they’ve grown into a household name, serving millions of customers across the country.
Key Facts About Xfinity
Here’s a quick rundown of some important details about Xfinity:
| Founded | 1963 |
|---|---|
| Headquarters | Philadelphia, Pennsylvania |
| Services | Internet, Cable TV, Home Security, Phone |
| Customers | Over 30 million in the U.S. |
With such a massive reach, it’s no surprise that Xfinity WiFi troubleshooting has become a common concern for many users. But don’t worry; we’re here to help you navigate through it all.
Common Xfinity WiFi Issues
Alright, let’s get down to business. If you’re here, chances are you’re dealing with some sort of Xfinity WiFi issue. Whether it’s slow speeds, dropped connections, or no internet at all, these problems can seriously disrupt your day. Let’s break down some of the most common issues users face:
- No Internet Connection: Your devices can’t connect to the internet, even though the router is on.
- Slow Internet Speeds: Streaming videos buffer endlessly, and downloads take forever.
- WiFi Not Showing Up: Your network name (SSID) doesn’t appear in the list of available networks.
- Intermittent Connectivity: The connection keeps dropping randomly, making it impossible to work or stream.
Sound familiar? Don’t worry; these issues are more common than you think, and most of them have straightforward solutions. Keep reading to learn how to fix them.
Basic Troubleshooting Techniques
When it comes to Xfinity WiFi troubleshooting, starting with the basics is always the way to go. These simple steps might seem obvious, but they can often resolve the majority of issues you’re facing. Here’s what you should do first:
1. Check Physical Connections
Make sure all the cables are properly connected. Sometimes, a loose cable or a faulty connection can cause your WiFi to act up. Double-check the power cord, Ethernet cables, and any other wires connected to your router or modem.
2. Restart Your Router
This classic fix works wonders. Simply unplug your router, wait for about 30 seconds, and plug it back in. Give it a few minutes to fully reboot, and see if that resolves the issue. It’s like giving your router a little nap—it often wakes up feeling refreshed and ready to work again.
3. Update Firmware
Your router’s firmware is like its operating system, and keeping it up to date can improve performance and fix bugs. Check Xfinity’s website or your router’s admin page for firmware updates. Installation is usually pretty straightforward, and it could make a big difference in your connection quality.
Advanced Troubleshooting Methods
If the basic steps didn’t do the trick, it’s time to level up your Xfinity WiFi troubleshooting game. Here are some more advanced techniques to try:
1. Change WiFi Channel
WiFi channels can get crowded, especially in densely populated areas. If your router is on the same channel as your neighbor’s, it could cause interference. Try switching to a less congested channel. You can usually do this through your router’s admin settings.
2. Adjust Router Placement
Believe it or not, where you place your router can significantly impact its performance. Aim for a central location in your home, away from walls and large objects that might block the signal. Also, keep it away from appliances like microwaves and cordless phones, which can interfere with the WiFi.
3. Use Quality of Service (QoS)
QoS settings allow you to prioritize certain devices or applications on your network. For example, if you’re streaming a movie, you can give that device priority over others, ensuring smoother playback. This feature can be a lifesaver when multiple devices are competing for bandwidth.
Device-Specific Troubleshooting
Not all devices are created equal, and sometimes the problem lies with the device itself rather than the router. Here’s how to troubleshoot common issues on different devices:
1. Laptops and Desktops
Check your network adapter settings and make sure they’re up to date. You can also try resetting your network settings or disabling any firewalls that might be blocking the connection.
2. Smartphones and Tablets
Restart your device and forget the network in your WiFi settings, then reconnect. This can clear out any cached data that might be causing issues. Also, ensure your device’s software is updated, as outdated versions can cause compatibility problems.
Optimizing Your Xfinity Network
Once you’ve fixed the immediate issues, it’s time to optimize your Xfinity network for the best possible performance. Here are a few tips to keep your connection running smoothly:
- Use a dual-band router to take advantage of both 2.4 GHz and 5 GHz frequencies.
- Set up a guest network for visitors to avoid overcrowding your main network.
- Enable parental controls to manage usage and ensure a safe browsing experience.
These small adjustments can make a big difference in your overall WiFi experience.
Security Tips for Your Xfinity WiFi
Security should always be a top priority when it comes to your WiFi network. Here are some tips to keep your Xfinity connection safe:
1. Use Strong Passwords
Make sure your WiFi password is strong and complex. Avoid using easily guessed words or numbers, and consider changing it periodically for added security.
2. Enable WPA3 Encryption
WPA3 is the latest and most secure encryption method available. If your router supports it, enable it to protect your network from unauthorized access.
Frequently Asked Questions
Let’s tackle some of the most common questions users have about Xfinity WiFi troubleshooting:
Q: Why is my WiFi so slow?
A: Slow WiFi can be caused by several factors, including too many devices connected, interference from other networks, or outdated firmware. Try rebooting your router and adjusting its placement for better performance.
Q: Can I reset my Xfinity router?
A: Yes, you can reset your router to factory settings, but be aware that this will erase all your custom settings. Only do this as a last resort if nothing else works.
Tools for Xfinity WiFi Troubleshooting
Having the right tools can make Xfinity WiFi troubleshooting much easier. Here are a few must-haves:
- Network diagnostic apps
- Signal strength meters
- WiFi analyzers
These tools can help you pinpoint issues and make informed decisions about how to fix them.
Conclusion
Well, there you have it—a comprehensive guide to Xfinity WiFi troubleshooting. Whether you’re dealing with slow speeds, no connection, or any other issue, the tips and techniques we’ve covered should help you get your network back on track. Remember, patience is key when it comes to tech problems, so take your time and work through each step carefully.
Don’t forget to share this article with your friends and family who might be struggling with their Xfinity WiFi. And if you have any questions or need further assistance, drop a comment below—we’d love to hear from you. Happy troubleshooting, and may your internet connection always be strong and reliable!