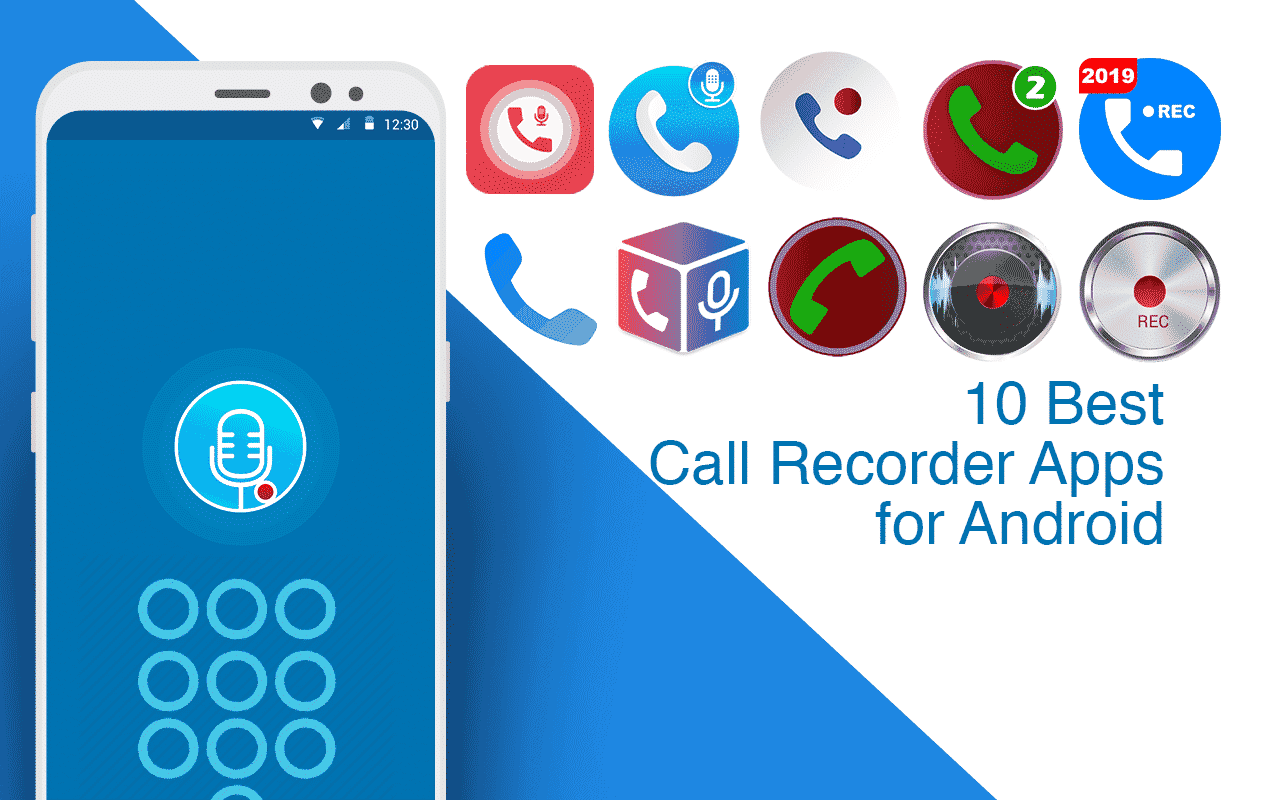How To Video Call On Android: A Step-by-Step Guide For Smooth Connections
Alright folks, let's get straight to the point. Video calling on Android has become an essential part of our daily lives. Whether you're catching up with family, brainstorming with coworkers, or just chatting with friends, knowing how to video call on Android can save you from a lot of headaches. But hey, not everyone’s a tech wizard, right? That’s why we’re breaking it down step by step, so even your grandma can handle it. no worries, we’ve got you covered!
Nowadays, video calling isn't just about hearing someone's voice; it's about seeing their face, sharing screens, and even collaborating on projects. With so many apps and methods available, it’s easy to get overwhelmed. But don’t sweat it—we’re here to simplify things for you. From choosing the right app to troubleshooting common issues, this guide will walk you through everything you need to know about how to video call on Android.
So grab your favorite beverage, sit back, and let’s dive into the world of video calling. By the end of this article, you’ll be a pro at setting up and maintaining crystal-clear calls on your Android device. Let's make those virtual connections count!
Here’s a quick table of contents to help you navigate:
- Choosing the Right Video Calling App
- Setting Up Your Android for Video Calls
- Different Methods to Video Call on Android
- Tips for a Better Video Calling Experience
- Troubleshooting Common Issues
- Privacy and Security Considerations
- Overview of Popular Video Calling Apps
- Data Usage During Video Calls
- The Future of Video Calling on Android
- Final Thoughts
Choosing the Right Video Calling App
When it comes to how to video call on Android, the first step is picking the right app. There’s no shortage of options, but some are better suited for specific needs. Let’s take a look at the top contenders:
Popular Options for Video Calls
- WhatsApp: Great for personal chats and group calls.
- Zoom: Ideal for professional meetings and large gatherings.
- Google Meet: Perfect for work-related calls and integrations with Google Calendar.
- Facetime (if you’re using an iPhone): Limited to Apple users, but super reliable.
- Skype: A classic choice for international calls and file sharing.
Each app has its own strengths, so consider what you need before downloading. For example, if you’re looking for something simple and free, WhatsApp might be the way to go. But if you need advanced features like screen sharing or recording, Zoom could be a better fit.
Setting Up Your Android for Video Calls
Before you start dialing, make sure your Android device is ready for action. Here’s a quick checklist:
Things to Check Before You Call
- Ensure your phone has a stable internet connection (Wi-Fi or mobile data).
- Charge your device to at least 50% to avoid running out of battery mid-call.
- Update your video calling app to the latest version for optimal performance.
- Adjust your camera settings for better picture quality.
Pro tip: Use headphones or earbuds with a built-in mic for clearer audio. Trust me, nothing’s worse than shouting into your phone because the other person can’t hear you.
Different Methods to Video Call on Android
Alright, now that you’re all set up, let’s talk about how to actually make that call. There are a few different methods depending on the app you choose:
Using WhatsApp
Open WhatsApp, tap on the contact you want to call, and then hit the video call button. Easy peasy, right? Just make sure both you and the recipient have the latest version of the app.
Using Google Meet
Launch Google Meet, create or join a meeting by entering the meeting code, and boom—you’re connected. This one’s great for work or school meetings where everyone needs to be on the same page.
Using Zoom
Download Zoom, sign in, and either start a meeting or join one using the host’s ID. Zoom’s a bit more advanced, so take a few minutes to explore its features before jumping in.
Tips for a Better Video Calling Experience
Want to take your video calls to the next level? Here are some tips to enhance your experience:
- Position your camera at eye level for a more natural conversation.
- Use good lighting to avoid looking like a shadowy figure.
- Minimize background noise by finding a quiet spot.
- Test your connection beforehand to avoid awkward interruptions.
Remember, it’s not just about the technology—it’s about making the person on the other end feel like you’re really there with them.
Troubleshooting Common Issues
Even with the best preparation, things can still go wrong. Here’s how to handle some common problems:
No Audio?
Check your volume settings, mute/unmute button, and make sure your headphones are plugged in correctly. If none of that works, try restarting the app or your device.
Blurry Video?
Make sure your camera lens is clean and that you’re not too far away from the screen. Also, consider switching to a higher-resolution setting if your app allows it.
Connection Dropped?
Move closer to your Wi-Fi router or switch to mobile data if your signal is weak. If the problem persists, try clearing the app’s cache or reinstalling it.
Privacy and Security Considerations
Security is a big deal when it comes to video calls. Here’s how to protect yourself:
- Use strong passwords for your accounts.
- Enable two-factor authentication whenever possible.
- Be cautious about sharing sensitive information during calls.
And if you’re using Zoom, don’t forget to set a meeting password to keep uninvited guests out.
Overview of Popular Video Calling Apps
Let’s take a closer look at some of the most popular apps for video calling on Android:
Pros: Free, easy to use, great for personal calls.
Cons: Limited to one-on-one or small group calls.
Zoom
Pros: Advanced features, supports large groups.
Cons: Paid plans required for longer meetings.
Google Meet
Pros: Seamless integration with Google services.
Cons: Some features require a Google Workspace subscription.
Data Usage During Video Calls
Video calls can eat up a lot of data, especially if you’re on mobile. Here’s how to manage it:
- Switch to Wi-Fi whenever possible to save on data.
- Lower the video quality in your app settings to reduce data usage.
- Monitor your data usage regularly to avoid unexpected charges.
And if you’re traveling abroad, consider getting a local SIM card with unlimited data to avoid roaming fees.
The Future of Video Calling on Android
As technology continues to evolve, video calling is becoming more immersive and interactive. Features like augmented reality, virtual backgrounds, and AI-powered noise cancellation are already making waves. Who knows what the future holds? One thing’s for sure—video calling on Android is here to stay.
Final Thoughts
So there you have it, folks—a comprehensive guide on how to video call on Android. From choosing the right app to troubleshooting common issues, we’ve covered it all. Remember, the key to a successful video call is preparation and patience. Don’t be afraid to experiment with different apps and settings until you find what works best for you.
Now it’s your turn! Share this article with your friends, leave a comment below, or check out some of our other tech tips. Together, let’s make video calling a breeze for everyone. Stay connected, stay tech-savvy, and most importantly, stay human!