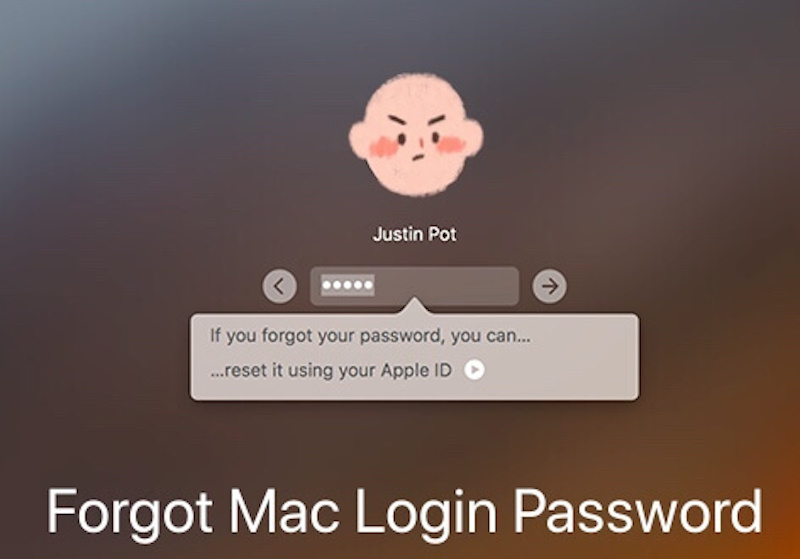Forgot Mac Password? Here's How To Get Back In Control
Forgetting your Mac password can feel like losing the keys to your digital life, but don’t panic yet. Whether you’re locked out of your MacBook Air, MacBook Pro, or iMac, there’s always a way back in. This guide will walk you through everything you need to know about recovering or resetting your Mac password without causing any damage to your files or system.
Let’s face it, we’ve all been there at some point. Maybe you changed your password months ago and forgot about it, or maybe you’re trying to help a friend regain access to their Mac. Whatever the reason, knowing how to handle a forgotten Mac password is an essential skill in today’s tech-driven world.
This article isn’t just about giving you quick fixes; it’s about teaching you the best practices for password management and ensuring you never get locked out again. So grab a cup of coffee, sit back, and let’s dive into the nitty-gritty of handling that pesky forgotten Mac password.
Understanding the Problem: What Happens When You Forget Your Mac Password?
When you forget your Mac password, it’s like walking up to your front door with no key. You can see everything on the other side, but you can’t get in. Your Mac is designed to protect your data, so without the right credentials, you’re stuck. But here’s the good news: Apple has built-in tools and methods to help you regain access.
In this section, we’ll break down what happens when you’re locked out, the risks involved, and why it’s important to act carefully. Trust me, you don’t want to mess up your system trying to brute-force your way in.
Why Do People Forget Their Mac Password?
There are a ton of reasons why someone might forget their Mac password. Maybe you’ve been using biometric authentication like Touch ID or Face ID for so long that typing in your password feels foreign. Or maybe you’ve been juggling too many passwords across different accounts and devices.
Here are a few common scenarios:
- Using a complex password that’s hard to remember
- Switching between multiple devices with different login credentials
- Not logging in manually for months
- Forgetting to write down the password after setting it
Step-by-Step Guide to Resetting a Forgotten Mac Password
Alright, let’s get down to business. If you’ve forgotten your Mac password, here’s a step-by-step guide to help you regain access. We’ll cover several methods, from the easiest to the slightly more technical ones, so you can choose what works best for you.
Method 1: Use iCloud Recovery (The Easiest Way)
If you’re signed into iCloud on your Mac, you’re in luck. Apple’s iCloud service allows you to reset your password directly from the login screen. Here’s how:
- Go to the login screen on your Mac.
- Click on the account name and select “Forgot Password.”
- Follow the prompts to reset your password using your Apple ID.
Make sure you have access to the email associated with your Apple ID, as you’ll need to verify the reset through that account.
Method 2: Reset Using macOS Recovery Mode
This method is a bit more hands-on but still pretty straightforward. Here’s what you need to do:
- Restart your Mac and immediately hold down Command + R until you see the Apple logo or a spinning globe.
- Select “Terminal” from the Utilities menu.
- Type the command
resetpasswordand press Enter. - Follow the on-screen instructions to reset your password.
Be careful not to change the wrong user account during this process!
Advanced Techniques for Forgotten Mac Passwords
Sometimes, the basic methods don’t work, especially if you’ve disabled iCloud Recovery or don’t have access to your Apple ID. In such cases, you’ll need to explore some advanced techniques. Let’s take a look at a few options:
Using Single-User Mode
Single-User Mode gives you root access to your Mac’s file system, allowing you to reset passwords manually. Here’s how it works:
- Restart your Mac and hold down Command + S until you see a black screen with white text.
- At the command prompt, type
mount -uw /and press Enter. - Type
launchctl load /System/Library/LaunchDaemons/com.apple.DirectoryServices.plistand press Enter. - Change the password by typing
dscl . -passwd /Users/yourusername(replace “yourusername” with your actual username). - Reboot your Mac and log in with the new password.
Single-User Mode is powerful, but it’s also risky if you’re not familiar with terminal commands. Proceed with caution!
Preventative Measures: How to Avoid Forgetting Your Mac Password
Now that you’ve learned how to recover your forgotten Mac password, let’s talk about prevention. Here are a few tips to ensure you never get locked out again:
- Use a password manager: Tools like 1Password or LastPass can securely store all your passwords in one place.
- Enable two-factor authentication (2FA): This adds an extra layer of security to your Apple ID.
- Write it down (safely): Keep a physical copy of your password in a secure location, like a locked drawer or safe.
- Set up a hint: When creating a new password, add a hint that will jog your memory without giving away the password itself.
Common Mistakes to Avoid When Resetting Your Mac Password
Resetting a forgotten Mac password can be tricky, and there are a few common pitfalls to watch out for. Here are some mistakes to avoid:
- Using weak passwords that are easy to guess.
- Not backing up your data before making changes to your system.
- Forgetting to update your new password across all devices.
- Ignoring security prompts or warnings during the reset process.
Remember, your Mac password is more than just a gatekeeper—it’s a safeguard for your personal information. Treat it with care!
Data Security: Protecting Your Mac After a Password Reset
Once you’ve regained access to your Mac, it’s important to take steps to protect your data moving forward. Here’s what you can do:
- Enable FileVault: This encrypts your Mac’s hard drive, ensuring your data stays secure even if someone gains physical access to your device.
- Regularly back up your files: Use Time Machine or an external drive to create backups of your important data.
- Keep your software up to date: Apple frequently releases security patches and updates to address vulnerabilities.
Expert Tips for Managing Mac Passwords
As someone who’s dealt with forgotten passwords more times than I’d like to admit, I’ve picked up a few tricks over the years. Here are some expert tips to help you manage your Mac passwords effectively:
- Create strong, unique passwords: Use a mix of uppercase and lowercase letters, numbers, and symbols.
- Use biometric authentication: If your Mac supports Touch ID or Face ID, take advantage of it.
- Review login settings regularly: Check your Mac’s security preferences to ensure everything is configured correctly.
Conclusion: Mastering the Art of Mac Password Recovery
Forgetting your Mac password doesn’t have to be the end of the world. With the right tools and knowledge, you can regain access to your device in no time. Whether you’re using iCloud Recovery, macOS Recovery Mode, or Single-User Mode, there’s always a way back in.
But remember, prevention is key. Take the time to implement the tips we’ve discussed, and you’ll significantly reduce the chances of getting locked out again. And if you ever do forget your password, come back to this guide—it’s got you covered!
Now it’s your turn. Have you ever forgotten your Mac password? What method did you use to recover it? Share your experience in the comments below, and don’t forget to check out our other articles for more tech tips and tricks.
Table of Contents
- Forgot Mac Password? Here's How to Get Back in Control
- Understanding the Problem: What Happens When You Forget Your Mac Password?
- Why Do People Forget Their Mac Password?
- Step-by-Step Guide to Resetting a Forgotten Mac Password
- Method 1: Use iCloud Recovery (The Easiest Way)
- Method 2: Reset Using macOS Recovery Mode
- Advanced Techniques for Forgotten Mac Passwords
- Using Single-User Mode
- Preventative Measures: How to Avoid Forgetting Your Mac Password
- Common Mistakes to Avoid When Resetting Your Mac Password
- Data Security: Protecting Your Mac After a Password Reset
- Expert Tips for Managing Mac Passwords
- Conclusion: Mastering the Art of Mac Password Recovery
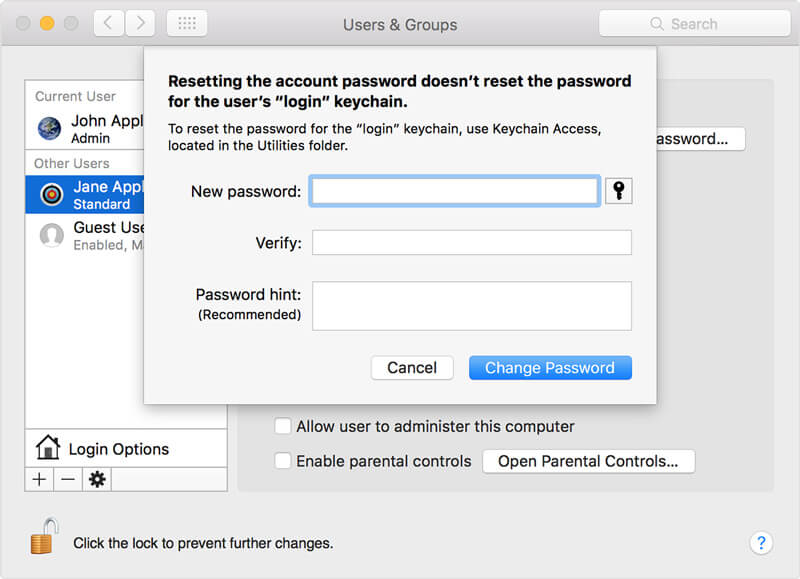
![MacBook Password No Question Mark? [Fixed 2025] EaseUS](https://www.easeus.com/images/en/screenshot/data-recovery-mac/forget-mac-password.png)